Your cart is currently empty!
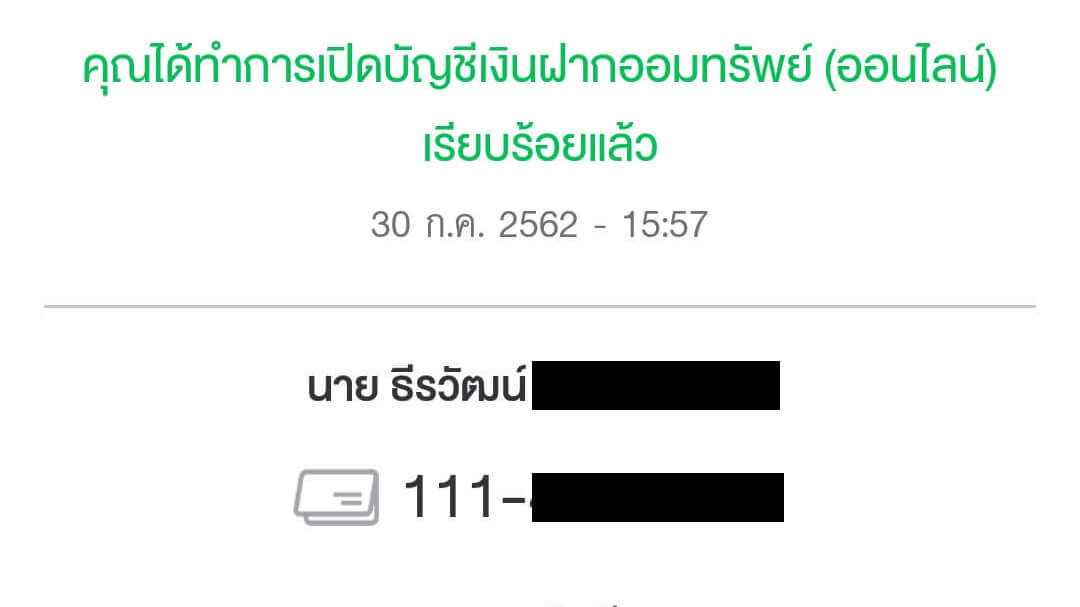
เปิดบัญชีออนไลน์ใน SCB Easy
สวัสดีครับ คราวนี้จะมีลองเปิดบัญชีออนไลน์กับ SCB ครับ จากเมื่อก่อนสมัยที่เรียนอยู่ในมหาลัย. SCB ก็มีบัญชีอิเล็กทรอนิกส์เหมือนกันนะ แต่ตอนนั้นก็ยังต้องไปเปิดบัญชีที่สาขาอยู่ดี คราวนี้ไม่ต้องไปสาขาแล้วนะ สามารถเปิดบัญชีได้เลย ในแอพ SCB Easy นี่แหละ
. ขอชี้แจงก่อนนิดนึงนะครับ . เห็นมีคนมาถามเรื่องการเปิดบัญชี แล้วไม่สามารถเปิดได้ เพราะไม่มีเมนูให้เปิดบัญชี .. การเปิดบัญชีของธนาคารไทยพาณิชย์ผ่านแอพในโพสต์นี้ ตัวผมเอง มีบัญชีของธนาคารไทยพาณิชย์อยู่ก่อนหน้านี้แล้วนะครับ ทางธนาคารได้มีเอกสารของผมจากการที่ผมได้เคยเปิดบัญชีธนาคารเอาไว้แล้ว พอมีการยืนยันตัวตนเอาไว้แล้ว เมนูในแอพจะเป็นแบบที่แสดงไว้ในโพสต์นี้นะครับ
เริ่มเปิดบัญชีในแอพ SCB Easy
ก่อนอื่นครับ เราต้องแอพ SCB Easy ก่อนครับ

ทีนี้เข้าไปตั้งค่าครับ….. ผิด!
ผมลองมาแล้วนะ ไปกดยอมรับ ใส่โค้ดอะไรเยอะแยะ. สุดท้ายไม่ใช่นะครับ

ทีนี้ เรารู้สิ่งที่ผิดไปแล้วนะ .. ผมผิดตั้งหลายรอบแน่ะ . ทีนี้ให้กดเข้าไปตรง [ธุรกรรมของฉัน] ครับ
กดเข้ามาเสร็จแล้ว ให้เลื่อนไปด้านล่างสุดเลยครับ ข้างล่างสุดจะมีปุ่ม [เปิดบัญชีเงินฝาก] อยู่ครับ


พอกดเข้าไปแล้ว ก็จะเป็นคุณสมบัติของคนที่เปิดบัญชีครับ อ่านแล้ว ถ้าคุณสมบัติได้ก็เลื่อนลงมาข้างล่าง แล้วกด [เริ่มต้น] เพื่อไปต่อครับ

พอเข้ามาแล้ว เรามาเริ่มกระบวนการในการเปิดบัญชีออนไลน์กันครับ.. ขั้นแรกก็เลือกประเภทบัญชีก่อนเลย. ซึ่งบัญชีที่ SCB มีให้เลือกเปิดบัญชีออนไลน์ได้ ก็มีหลายอย่างนะ หลักๆก็มีทั้งออมทรัพย์ ฝากประจำ ซึ่งออมทรัพย์ก็มีประเภทบัญชีย่อยลงไปอีก . ดูรูปที่แคปมาละกัน รูปข้างล่างเป็นประเภทบัญชีนะครับ


แล้วเห็นในบัญชีเงินฝากออมทรัพย์ก็มีประเภทบัญชีย่อยลงไปอีกนะครับ มีหลายแบบเลย ซึ่งกดเข้าไปอ่านก็จะมีเงื่อนไขของบัญชีแต่ละประเภทนะครับ .. ตอนที่เขียนบล็อกนี้ยังเป็นแบบนี้อยู่ แต่ต่อไปไม่รู้จะเปลี่ยนไปยังไงบ้างไม่รู้นะครับ


พอได้ประเภทบัญชีที่ต้องการจะเปิดแล้ว ก็กด [เลือก] กันได้เลยครับ ระบบก็จะนำท่านสู่ขั้นตอนถัดไป… ในโพสต์นี้ผมได้เลือกเปิดบัญชีเงินฝากออมทรัพย์อีซี่นะครับ (เปิดไว้นานละ ลืม.. กว่าจะเอามาเขียนบล็อกจนจบเนี่ย นานจนลืมไปเลย)

ขั้นตอนที่ 2 ก็จะเป็นขั้นตอนการยืนยันตัวตนนะครับ ซึ่งเราต้องใส่ข้อมูลหลังบัตรประจำตัวประชาชนในแบบฟอร์มครับ เสร็จแล้วก็กดส่งข้อมูลเพื่อไปขั้นตอนต่อไปกันเลย…

พอใส่ข้อมูลหลังบัตรประชาชนเสร็จแล้ว ขั้นตอนที่ 3 เป็นยังไง จำไม่ได้แล้ว… หรือมันข้ามไปเลยก็ไม่รู้อะครับ ใครรู้ช่วยบอกทีนะ . ข้ามมาขั้นตอนที่ 4 กันเลยครับ ขั้นตอนที่ 4 ก็จะเป็นข้อมูลส่วนตัวของเราครับ .. ซึ่ง ขั้นตอนนี้ ผมทำอะไรไม่ได้เลย แก้ไขอะไรก็ไม่ได้ น่าจะต้องไปแก้ไขที่สาขาของธนาคารอีกทีนะครับ . ก็กด [ยืนยัน] ไปครับ

พอเสร็จทุกอย่างเรียบร้อยแล้ว ก็ระบบจะส่ง OTP มาที่มือถือของเราครับ .. ได้ OTP แล้วก็ใส่เลขเข้าไปในแอพแล้วกด [ยืนยัน] กันให้เรียบร้อยนะครับ เสร็จแล้วระบบจะเปิดบัญชีให้เราได้ทันทีเลยล่ะ



เอาล่ะ ก็เสร็จกันไปแล้วกับวิธีการเปิดบัญชีออนไลน์กับธนาคารไทยพาณิชย์ ด้วยแอพ SCB Easy นะครับ . ต้องเตือนไว้นิดนึงนะครับ เปิดบัญชีแล้ว ถ้าปิดบัญชีก่อน 30 วันนับจากวันที่เปิดบัญชี ธนาคารจะค่าธรรมเนียม 50 บาทนะครับ . อย่าเปิดๆปิดๆบ่อยกันล่ะ
ถ้ามีคำถาม คอมเม้นต์ไว้ข้างล่างนี้ได้เลยนะครับ หรือ แอดไลน์มา หรือแอดเฟสมาก็ได้นะครับ จะพยามหาคำตอบให้ทุกคำถามนะครับ ไปละ . สวัสดี .
Opening online bank account with SCB Easy
Tags:




Leave a Reply